Mengerjakan tugas dalam format PDF memang sering bikin frustasi, apalagi kalau deadline untuk presentasi sudah dekat. Inilah alasannya kamu perlu menemukan cara mengubah PDF ke PPT di laptop dengan praktis, tanpa pusing.
Sekedar informasi, sebenarnya banyak sekali tools atau alat bantu untuk mengkonversi PDF ke PPT di luaran sana. Sayangnya, sebagian besar dari aplikasi tersebut relatif sulit digunakan karena banyak meminta syarat, antara lain biaya berlangganan, program third-party tambahan, dan lain sebagainya.
Karena itu, kamu bisa belajar menggunakan tools SizePDF, aplikasi gratis yang sangat mudah digunakan. Setelah kamu paham cara menggunakannya, mengerjakan presentasi dengan PDF akan menjadi sangat mudah dan cepat.
Aplikasi SizePDF adalah aplikasi berbasis website yang bisa kamu jalankan di web browser (Chrome, Firefox, Edge, dsb.). Aplikasi ini punya fungsi utama untuk mengonversi file format PDF ke berbagai format lain, misalnya; MS Word atau MS Powerpoint.
Dibanding aplikasi lain, SizePDF sangatlah mudah digunakan. Selain gratis, kamu tidak perlu login sama sekali, betul-betul menghemat waktu, apalagi kalau waktu deadline mepet. Selain itu, SizePDF juga bisa memproses lebih dari satu file sekaligus, sangat berguna kalau kamu harus mengerjakan tumpukan PDF.
Tak perlu panjang lebar lagi, berikut adalah 3 langkah mudah cara mengubah file PDF ke PPT di laptop:
1. Upload PDF ke aplikasi
Pertama, buka aplikasi SizePDF di browser favoritmu. Setelah itu, tekan tombol “Select Documents” untuk memulai proses Upload. Pilih semua file PDF yang ingin kamu konversi. Perlu dicatat, maksimal ukuran PDF adalah 5mb per file.
2. Tunggu proses konversi
Berikutnya, tunggu proses konversi hingga selesai. Proses ini cukup cepat, kira-kira dibawah 1 menit untuk setiap file. Kamu juga dapat menambah antrian file PDF yang akan dikonversi dengan menekan tombol “Select More Files”. Selama proses konversi, jangan tutup aplikasi supaya proses terus berjalan lancar.
3. Download file konversi (PPT)
Setelah proses konversi selesai, kamu dapat menekan tombol “Download” untuk mengunduh file PPT hasil konversi. Secara default, hasil unduhan dapat kamu temukan pada folder “Download” di Windows.
Terbukti, kan? Dengan aplikasi SizePDF, proses cara merubah PDF ke PPT di laptop menjadi sangat mudah dan cepat. Tak perlu lagi repot-repot buat akun untuk login atau membayar biaya langganan, semuanya jadi serba ringkas dan praktis.
Satu lagi tips, gunakan fitur Bookmark pada browser-mu (tekan CTRL+D pada chrome) untuk menyimpan alamat aplikasi SizePDF, supaya kamu dapat mengaksesnya dengan cepat sewaktu-waktu.
Untuk masalah privasi atau keamanan data, tak perlu kuatir lagi. Semua data yang diproses di aplikasi akan dienkripsi secara end-to-end, sehingga tak akan ada data yang bocor.
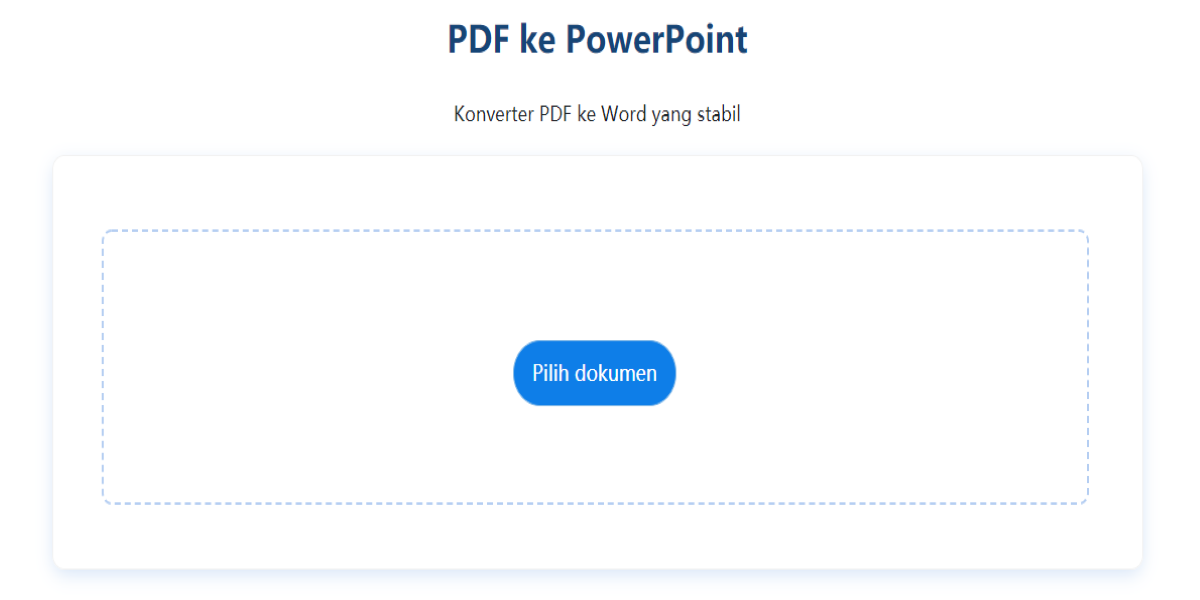
Disamping merubah format file PDF ke MS Powerpoint, kamu juga dapat menggunakan aplikasi ini untuk format-format lainnya, misalnya:
a. PDF To Excel
Butuh mengubah file PDF ke MS Excel? Kamu juga dapat menggunakan aplikasi ini untuk mengkonversi format PDF ke Excel dengan cepat dan mudah.
b. PDF To Word
Seringkali kamu akan dihadapkan dengan banyaknya tumpukan PDF yang harus segera di-edit dalam format MS Word. Tenang, dengan aplikasi ini, konversi PDF ke MS Word akan semudah membalik tangan.
c. PDF To Text
Ada kalanya kamu hanya perlu mengedit bagian teks dari suatu file PDF dengan cepat. Untuk itu, kamu bisa menggunakan konversi PDF ke format TXT dengan aplikasi ini juga.
d. MS OFfice ke PDF
Ingin merubah pekerjaanmu ke format PDF? Aplikasi ini juga dapat mengonversi semua format MS Office (Excel, Powerpoint, Word) ke format PDF dengan cepat dan mudah.
Semua fitur di atas dapat kamu jalankan dengan menekan tombol “Tools” di halaman depan (Home). Setelah memilih salah satu fitur tersebut, ikuti saja instruksi yang diberikan (kurang lebih prosesnya hampir sama semua, unggah file, tunggu konversi, lalu unduh).
Tak hanya itu saja, developer juga terus menambah fitur-fitur baru untuk mempermudah pekerjaanmu. Karena itu, bookmark aplikasi ini untuk terus mendapat update terbaru.