Saat ini cara convert Word ke PDF secara online lebih populer seiring dengan tingginya konektivitias pengguna internet. Dari beberapa cara, penggunaan Google Drive dan situs konversi online seperti PDF to Word dianggap solusi yang terbaik.
Jika kamu memiliki akun Gmail, maka kamu bisa menggunakan layanan Google drive untuk melakukan convert Word ke PDF secara online melalui browser laptop atau PC-mu. Pengubahan melalui Google Drive dilakukan dengan proses pengunggahan dan pengunduhan dokumen. Ikuti langkah-langkah berikut:
1.Kunjungi drive.google.com dengan perambanmu
2.Lakukan login masuk ke akun Google kamu
3.Pilih “New”
4.Pilih “File Upload” untuk mengunggah file
5.Telusuri dan pilih dokumen Word yang akan diubah menjadi PDF
6.Tunggu hingga proses pengunggaha selesai
7.Buka file tersebut dan kamu akan diarahkan ke Google Docs
8.Unduh file tersebut dengan memilih “Download” sebagai “PDF Document(.PDF)”
9.Tunggu hingga proses pengunduhan selesai
File PDF tersebut biasanya akan terunduh secara otomatis ke folder default “Downloads” atau yang sudah ditentukan. Jika dokumen Word sudah tersedia di Google Drive-mu, kamu bisa langsung mengunduhnya. Setelah terunduh, kamu bisa membukanya dengan pembaca atau mengirimkannya sesuai dengan kebutuhanmu.
Hal yang diperlukan:
Akun Gmail terverifikasi yang terhubung dengan GDrive
Aplikasi Google Drive untuk akses mobile
Peramban
Koneksi internet
Cara lain untuk melakukan konversi Word ke PDF adalah menggunakan situs konversi dokumen PDF to Word. Sama-sama membutuhkan koneksi internet, cara mengconvert Word ke PDF ini tidak membutuhkan registrasi ataupun login ke akunmu untuk mengakses layanannya. Ikuti langkah-langkahnya berikut:
1.Buka situs PDF to Word dengan perambanmu
2.Pilih jenis konversi “PDF to Word” di bawah halaman utama
3.Unggah dokumen Word yang ingin kamu konversi menjadi PDF
4.Tunggu hingga proses unggah selesai
5.PDF to Word mengonversi dokumen terunggah menjadi PDF secara otomatis
6.Setelah selesai dan tersedia, pilih “Download File” untuk mengunduh PDF hasil konversi
File PDF hasil pengubahan format akan tersimpan di folder yang telah ditentukan di perangkatmu. Selanjutnya kamu bisa membuka dan menggunakannya sesuai dengan kebutuhanmu.
Kamu tidak perlu mendaftarkan alamat email atau membuat akun di website PDF to Word hanya untuk mengakses layanannya. Siapapun bisa langsung mengubah dokumen Word ke PDF ataupun sebaliknya.
Hal yang diperlukan:
Peramban
Koneksi internet
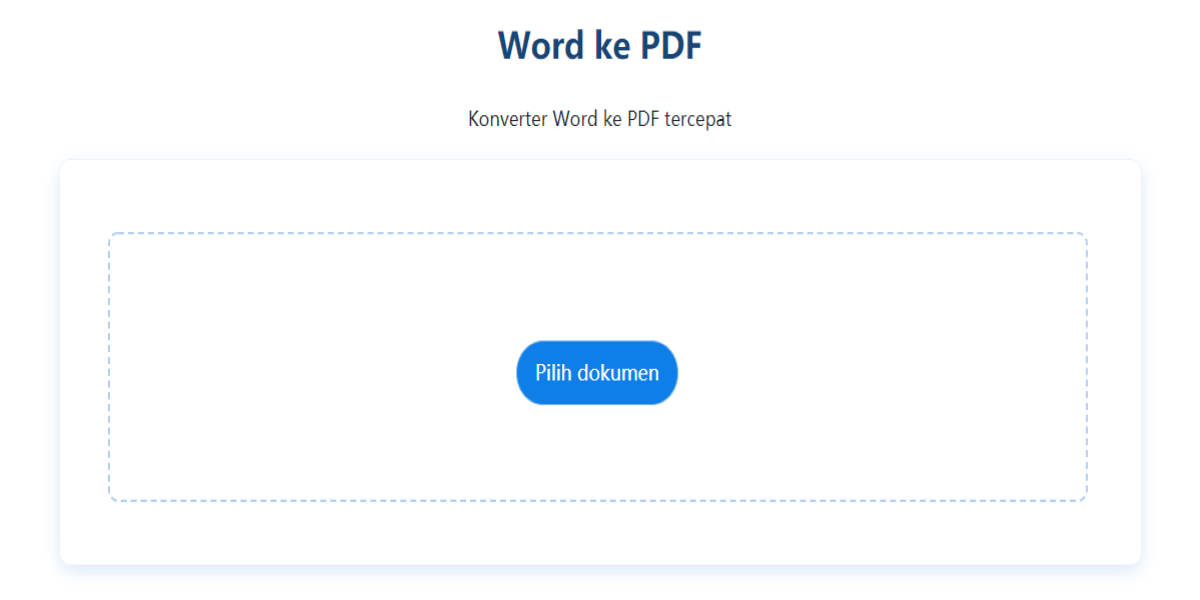
Bagian 3: Mengubah Beberapa File Dokumen Word Ke PDF Sekaligus
Kelebihan utama PDF to Word dari penggunaan Google Drive adalah kamu bisa mengubah beberapa file dokumen Word ke PDF sekaligus. Hasil PDF yang bisa diunduh dari cara mengconvert Word ke PDF ini pun bersifat individu bukan kompresan atau RAR. Dengan demikian, kamu bisa langsung menggunakannya untuk keperluanmu entah itu print out, email, laporan, dll. Seluruh layanan konversi dokumen tersebut tetap gratis seberapapun banyaknya file yang kamu unggah dan unduh.
Jika kamu ingin mengubah beberapa dokumen Word sekaligus, kamu tidak perlu mengulangi sesi. Cukup kamu telusuri kembali folder yang berisi dokumen-dokumen tersebut dan mengunggahnya. Selanjutnya proses dan cara convert file Word ke PDF akan sama, setelah dokumen terunggah, PDF to Word akan langsung mengonversi formatnya menjadi PDF tanpa kamu perlu melakukan konfirmasi lagi. Selanjutnya kamu tinggal mengunduh file PDF hasil konversi ke dalam perangkatmu.