You can easily convert PDF files to Word format using Google docs. It is convenient because Google will convert your files with just a few steps. Want to learn how? Read our article to learn how Google convert PDF to Word in a matter of seconds.
To convert PDF to Word with Google, first, you must have a Google Drive account. It is also recommended to use Google Chrome to convert PDF to Word for better and faster performance. Now the first step is to upload your PDF to Google drive. After uploading the PDF, then right-click on the file and choose 'open with' and click on 'Google docs' in the drop-down menu. And that's it, you are done! Now you just have to wait until Google finishes translating your files. Depending on the size of your files, it may take some time for Google to convert them from PDF.
However please take notes that there are some limitations when converting your documents with Google. If your article is blurry or is not written in common fonts, such as Arial or Times New Roman, then there is a high chance when Google converts PDF to Word, the quality is not up to your expectation. You also have to make sure that the size of your PDF is not exceeding 2 MB and is in the right-side-up position.
If you need more flexible free tools to help convert your files besides Google, then SizePDF tools may be the right one for you. You just have to enter their website, upload your PDF and convert it for free! It requires no Google account nor Google chrome to convert PDF to Word.
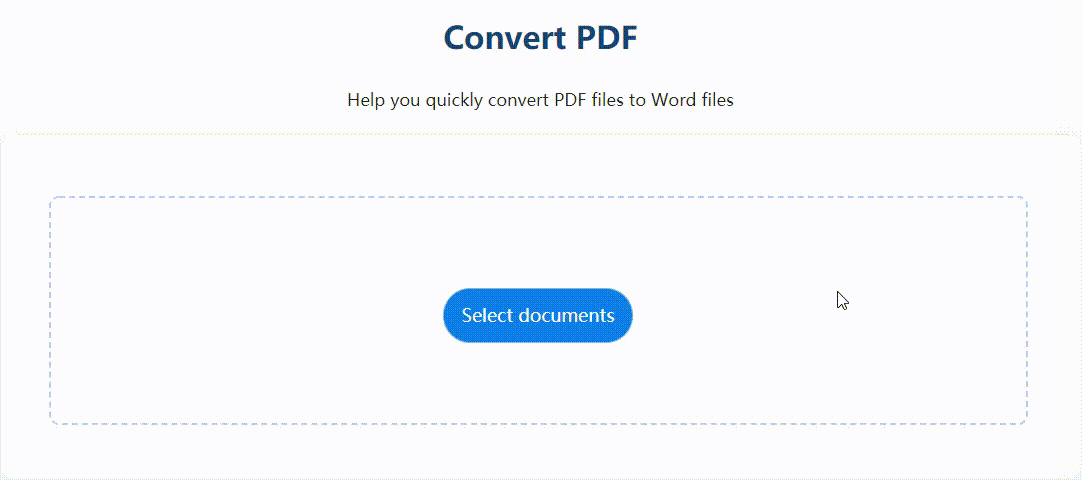
Here is a more detailed guide on how to do it. After you enter into their website, click on the 'select document' button to choose and upload your file, just like when you are using Google Docs. Then click on the convert button to begin the conversion process. After the conversion is successful, simply click on the download button. You can even convert more files by clicking 'more'.
Some downsides of converting using Google Docs are the size limitation and font types restriction. When using SizePDF, you can enjoy free conversion anytime and anywhere. SizePDF gives no limitation on the number of files you can convert and is accessible from your smartphone, Windows, and even Mac. So no more waiting when uploading multiple files.
It also requires no registration or sign-in for converting PDF to Word and it offers a variety of formats to choose from with more stable quality when compared to PDF to Word Google converters, like Excel or PowerPoint. By using SSL encryption during file conversion, you can rest assured that your file is safe and can't be accessed by anyone else without your permission.
So, that's a step-by-step guide on how to convert PDF to Word using Google docs and a better alternative to convert your PDF using PDF to Word.