In daily usage, we share or read information, notes, tips mostly in PDF, whether that is academic material or anything else. Downloading an App for a PDF file is not a solution when you can open PDF in Google Docs for editing and converting purposes.
Downloading an entire app of many megabytes for one or two pdf is not a very convincing thought. Most people will look for some online method. But for a single or two PDF, we can use the most trusted and worldwide known application. That is the Google Chrome app, Yes this application, which exists on almost every computer. But to open PDF in Google Docs, we needed to follow some series of steps and Google drive application. Follow the given steps and, you can convert your file into an MS-word file.
Step 1: Choose your PDF file to convert into a Google Doc file.
Step 2: Open Google Chrome browser on your computer and open google drive cloud storage.
Step 3: Click on Add new option, which can be located on the left top side of the dashboard of Google drive.
(Note: To open PDF on Google Docs you must use a desktop device)
Step 4: Select the file which you wish to convert and upload it on GD (Google Drive)
Step 5: After uploading the file, press a left click on the file and select the option "open with Google Doc".
Step 6: From here, you can edit the file as you want or copy the text for your usage.
Step 7: To download the File in MS-word format, you must open the file.
Step 8: Now, click on the File option from the ribbon bar, you will be able to see multiple options.
Step 9: Click on the Download option and choose download as Microsoft Word (.Docx) file. And that's how you can open a PDF in Google Docs to convert it into an MS-word file. Moreover, you can also get PDF images in a word file. By using the above method but, there are some limitations.
Every coin has two sides profit and loss or pros and limitations similarly. Google drive is not an invincible program you, have to remember some basic guidelines for best results which are as follows before trying to open PDF in google Docs.
Whether it is text or image or stickers it should be higher than 10 pixels. Otherwise, it won't give it's, the best result.
Documents must be turned right-side-up. If they are twisted left or right, make sure you rotate them first before opening them in the Doc file.
If your PDF contains only ordinary fonts like Arial, Lato, Times New Roman, Georgia, then it works best.
Images should be sharp and fairly animated with strong contrast. If they are too deep or blurry, you will get disappointing results.
The maximum size for any image or PDF is 2 MB more than that could ruin your work.
If you follow the above basic guidelines, surely you will get satisfying results. By following the above suggestions and methods you can solve how to open PDF as google Doc question with ease.
Whenever you use the above method you will have to spend at least a minute or more on a single PDF while following all guidelines. But for converting several PDF files at a time, every single day, then the best solution is our SizePDF app which is a unique type of file converter app, which takes a few seconds. And additionally, you can use the batch system to convert multiple files automatically.
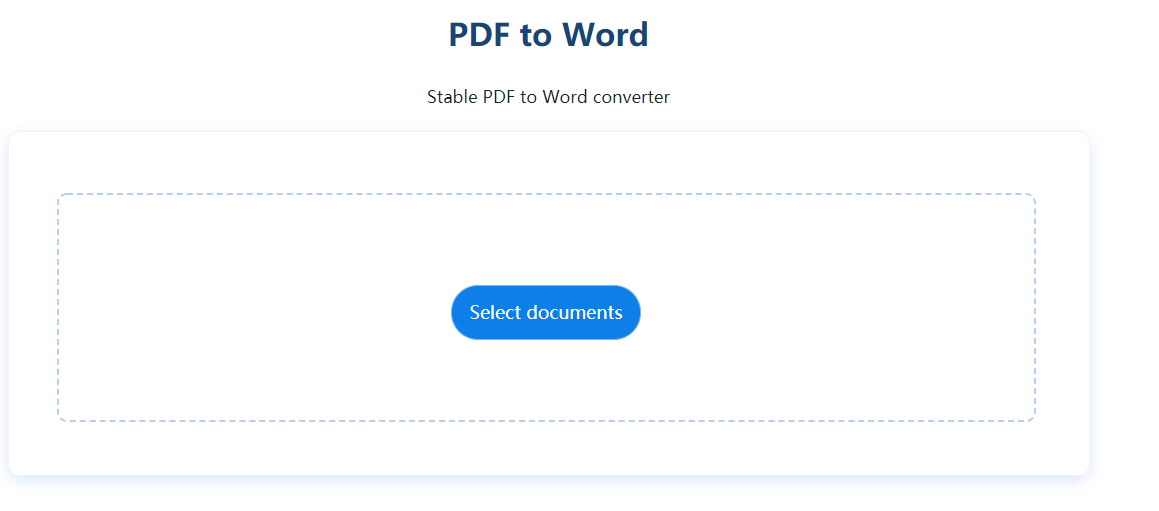
With unlimited file conversions, you can take benefits of an AD-free application without a single penny then why you are waiting to download our free-to-use, Ad-free app for every device. Or for a single file, you can use the above method of how to open PDF as Google Docs.